 |
Google Analytics Measurement Protocol 1.2.5
Google Analytics plugin for Unreal Engine, using a native cross-platform implementation of the Measurement Protocol.
|
 |
Google Analytics Measurement Protocol 1.2.5
Google Analytics plugin for Unreal Engine, using a native cross-platform implementation of the Measurement Protocol.
|
Here is a Quick Start guide on how to use the plugin with Google Analytics 4 (GA4).
Video tutorial: https://youtu.be/DHPVN3aDwGk
Setting up the plugin and using it is very easy: you must simply enable the plugin and set the Measurement ID of your Google Analytics 4 web property. Thanks to the automatic instrumentation, your game will already log important events to Google Analytics! Including user sessions, maps loaded, operating system details, etc.
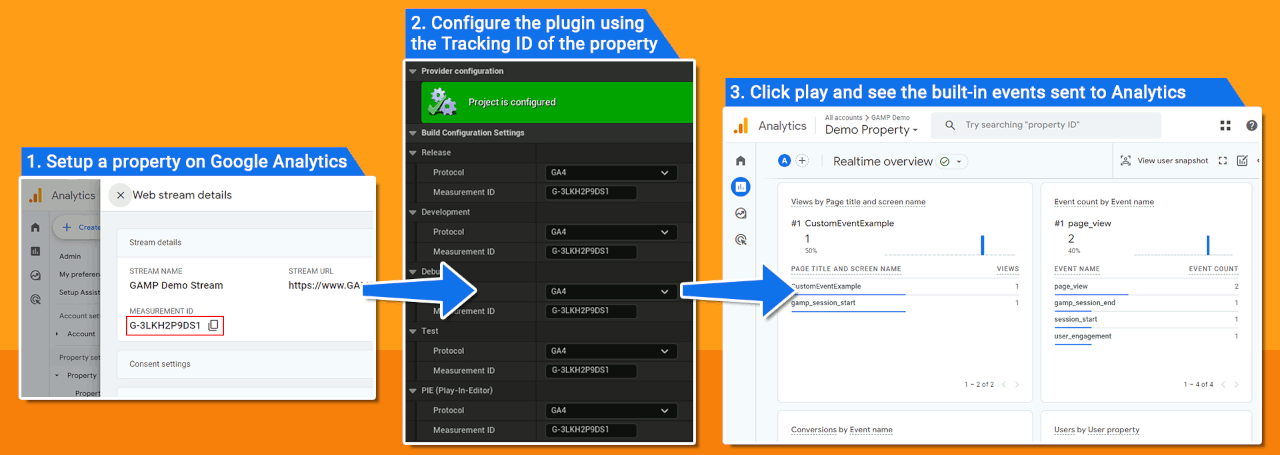
Here the detailed step-by-step guide to configure the plugin:
from the Google Analytics website, get the Measurement ID of the Google Analytics 4 web property you want to use to collect the logged data (Admin > Data Streams > [your-web-stream]). Ensure you're using a Web property. If you don't have one, read Google Analytics 4 back-end setup to create one.
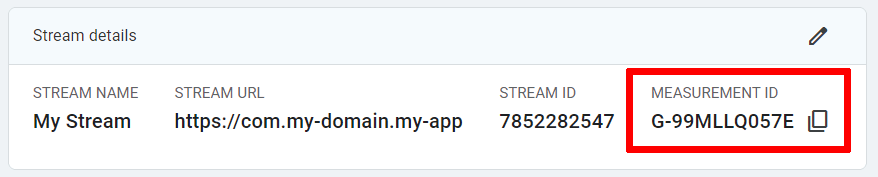
enable the plugin (open the Edit > Plugins menu and search for the “Google Analytics Measurement Protocol” plugin) and restart the editor as requested by Unreal Engine.
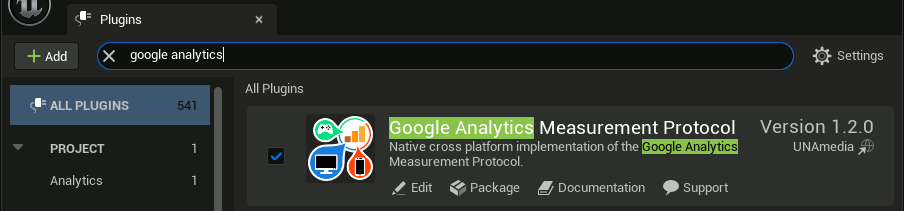
open the Project Settings and navigate to the Google Analytics MP section.
if the plugin reports that the project is not configured, then press the Configure Now button. This will set the plugin as the default analytics provider for the project. For advanced requirements or limitations where automatic configuration is inappropriate, read Analytics Provider Configuration.

for each project Build Configuration, set the Measurement ID you want to use.
The plugin supports distinct Measurement IDs for different Build Configurations of Unreal Engine projects, to separate - for example - events recorded by development builds from events recorded by production builds. You can re-use the same Measurement ID with multiple Build Configurations. If the Measurement ID field is left empty, then the analytics will be disabled for that particular build configuration. This could be helpful for example for the PIE Configuration, used when Playing-In-Editor the game while developing it.
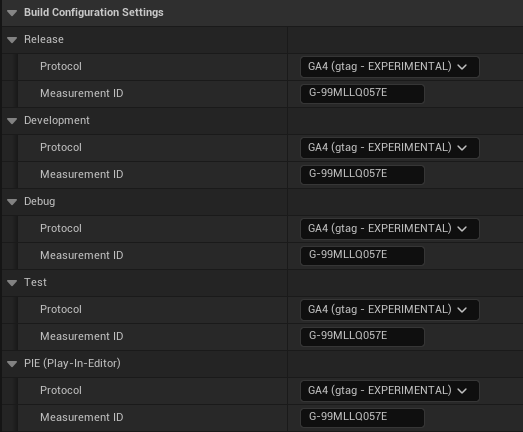
The plugin is now ready to be used to send data to your Google Analytics property.
If you leaved the default automatic instrumentation enabled and configured the Measurement ID for the PIE (Play In Editor) build configuration, simply playing the game now and stopping it a few seconds later will be enough to send some key events to the Google Analytics back-end (including the user session, operating system details, maps loaded, etc.). You can look at the Realtime Overview page of your GA4 property for the events automatically logged by the plugin during gameplay. Note that new Google Analytics 4 properties could require several hours before being ready to receive data, and also for already existing properties the Realtime Overview sometime could require a few minutes before reporting data.
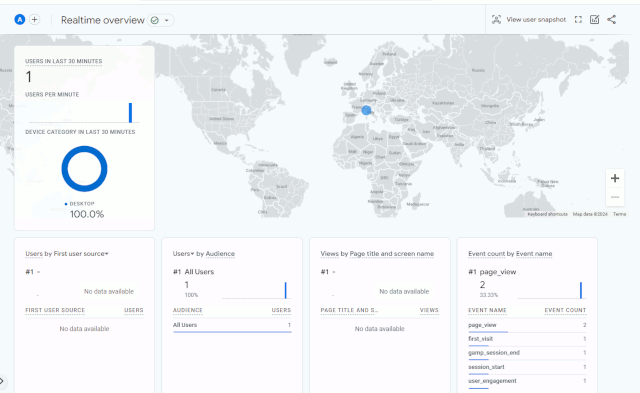
In case of problems, try enabling the Debug Mode.
With a simple manual setup, the plugin is able to automatically report much more information (like the game version, detailed CPU and GPU names, the running platform, etc). Read Enhanced Automatic Instrumentation for details.
At this point, learning how to Log Custom Events is the natural next step!
Then check the Quick start for other suggested steps, like how to configure the Enhanced Instrumentation, etc.
Give also a look through Related Pages for other helpful information on how to use the plugin with Google Analytics (like the Debug Mode, Event Attributes Filter for GA4, and others).
Our Knowledge Base is always updated with helpful articles, check it out.