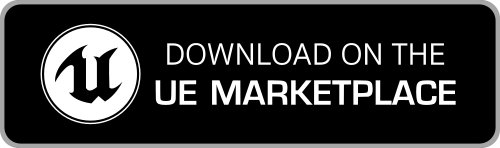How to fix the “FBX Import Error” message
When importing a Mixamo animation for a skeleton that has been already processed by the plugin, you'll probably get the following error message:
FBXImport: Error: Mesh contains root bone as root but animation doesn't contain the root track.
Import failed.
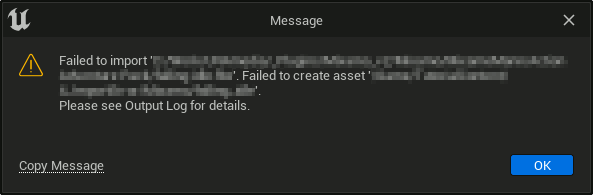
This is a known behaviour/limitation of the Unreal Engine Editor: when importing an animation, the import fails if the bones hierarchy is not equal to the one of the specified skeleton. When the plugin is applied to a Mixamo skeleton, it modifies the skeleton and all the connected animations and skeletal meshes stored in the project, adding the root bone to them. This causes this sort of issue.
While the suggestion is to import both the character and its animations before applying the plugin to the skeleton, you can follow the below instructions to workaround the above issue.
Video Tutorial
Here is a detailed video that shows all the steps described below.
How to - step by step
-
Create a new folder in the project to use as a temporary location to import the assets, and re-import the Mixamo character into this folder, following the documentation. It’s important to use the same Mixamo character for this (and when downloading the new animations) as Mixamo adapts the animations to the proportions of each particular skeleton.
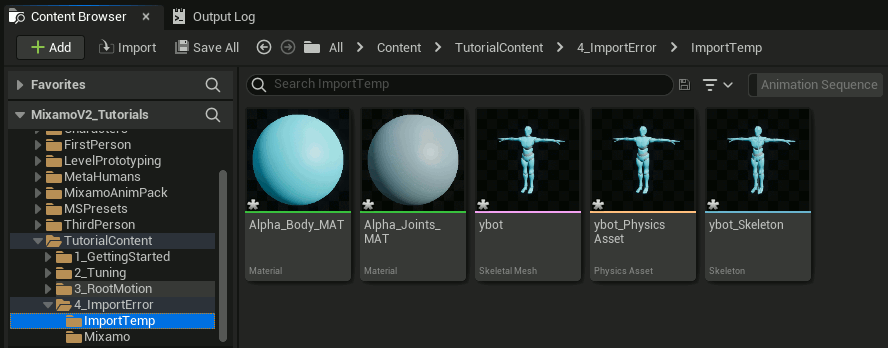
-
Following the documentation, import the new animations to the same folder, setting the Skeleton option to the new skeleton asset imported in Step 1.
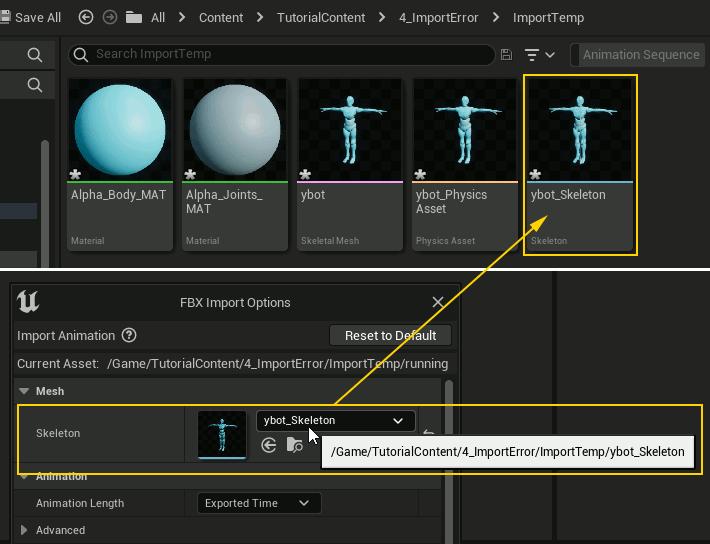
- Run the Retarget Mixamo Skeleton Asset action on the newly imported skeleton, following the documentation. You can select any skeleton to use as the retarget source. This will update the animation assets, adding in the root bone required to make them compatible with the original character.
-
Finally, we need to associate the animations to the original Mixamo character skeleton. Select all the new animations in the content window, then right click and select Asset Actions > Bulk Edit via Property Matrix…
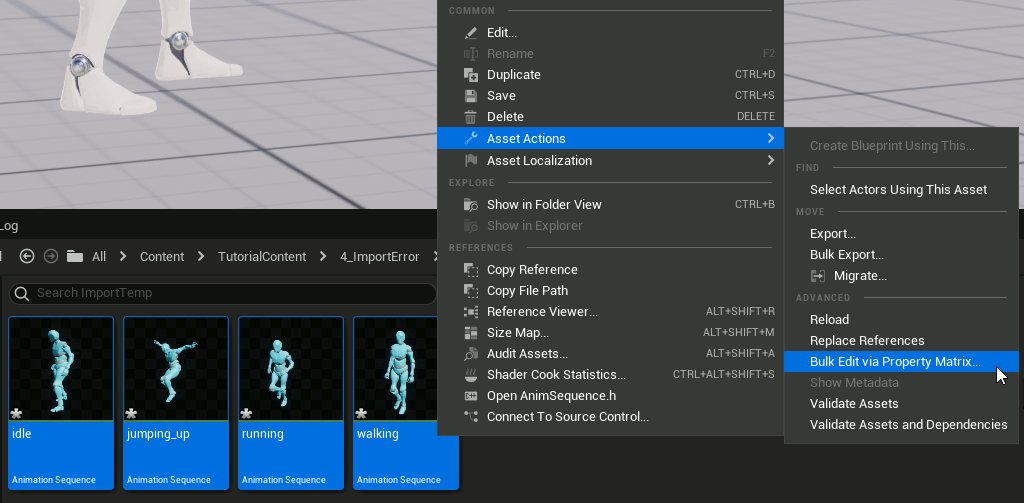
-
Then, under the Display tab on the right, expand the Animation section and click the Pick Asset button for the Skeleton property and select the original Mixamo character skeleton.
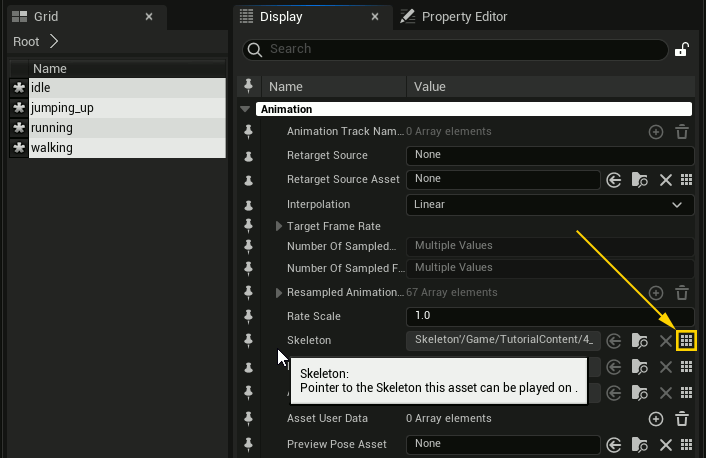
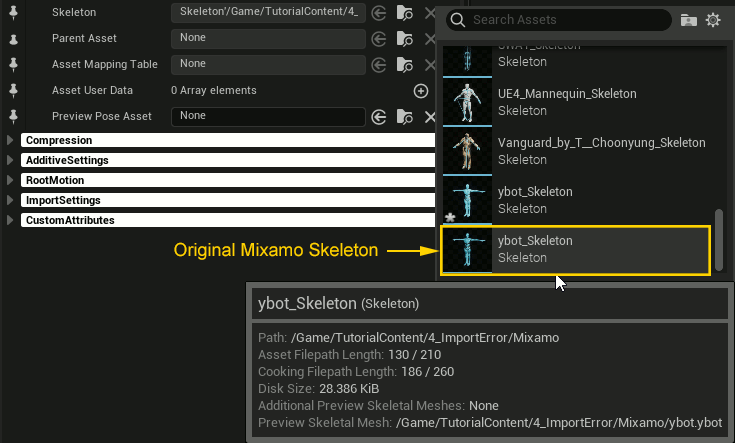
:) Now the animations can be used with your original Mixamo character and are ready to be retargeted.
To clean up, you can move the animation assets where you want them and delete the temporary folder containing the other imported assets (including the skeleton) from Step 1 and the assets generated by the retargeting in Step 3.